طرز استفاده از AUTODESK Viewer Web
دسامبر 12, 2020
ارسال شده توسط miladetemadi
در این قسمت ، به بررسی محیط برنامه ی تحت وب AUTODESK Viewer و همچنین طرز کار آن می پردازیم.
طرز استفاده از AUTODESK Viewer Web
آشنایی با رابط کاربری
- زبانه های ۲ و ۳ و ۴ برای دسترسی به نماهای مدل ، انتخاب اشیا و بررسی خصوصیات آبجکت است (به ترتیب ۲ ، ۳ و ۴)
- Project Browser Palette – جایی که می توانید به نمای سه بعدی ، برگه های طراحی و اطلاعات مدل Revit دسترسی پیدا کنید. این گزینه با Project Browser در پروژه Revit دارد . اما برخی استثناهای جزئی دارد.
- Model Browser Palette – این روش انتخاب مدل آبجکت است (نمی توان مستقیماً از پنجره کلیک کرد). روش های انتخاب از طریق مدل “Categories” استفاده می شود که سپس برای انتخاب عناصر انتخابی خود گسترش می دهید. “eyeballs” می تواند برای پنهان کردن عناصر / دسته های مدل در نظر گرفته شود.
- Object Properties Palette – این پنجره اطلاعات کاملی از عناصر مدل را در اختیار شما قرار می دهد .
- پیمایش و علامت گذاری – Home ، Pan ، Fit ، Orbit ، Zoom همه از طریق کنترل های عمومی موس و در همه برنامه های CAD قابل دستیابی هستند. First Person، Measure، Section و Explode روش های کنترل و بررسی اطلاعات در نمای مدل است.
- اشتراک اطلاعات – این به کاربران امکان می دهد نظرات خود را با یکدیگر به اشتراک بگذارند (قابل استفاده در مورد اطلاعات مدل ، برگه های ترسیم ، عکس صفحه و غیره). همچنین می توانید نما را مستقیماً چاپ کنید ، چه چاپگر PDF ، چه چاپگر A3 یا پلاتر. اسکرین شات. به شما امکان می دهد یک عکس فوری بگیرید که در قسمت نظرات ذخیره شود. اشتراک به شما امکان می دهد پیوندهای ایمیل را برای دسترسی به سایر کاربران ارسال کنید . سطوح دسترسی مختلف برای کاربران مختلف ، توسط شما قابل تعریف است.
ایجاد نشانه ها
استفاده از علامت گذاری در برنامه تحت وب Autodesk Viewer بسیار ساده است. در زیر روند کار مشخص شده است:
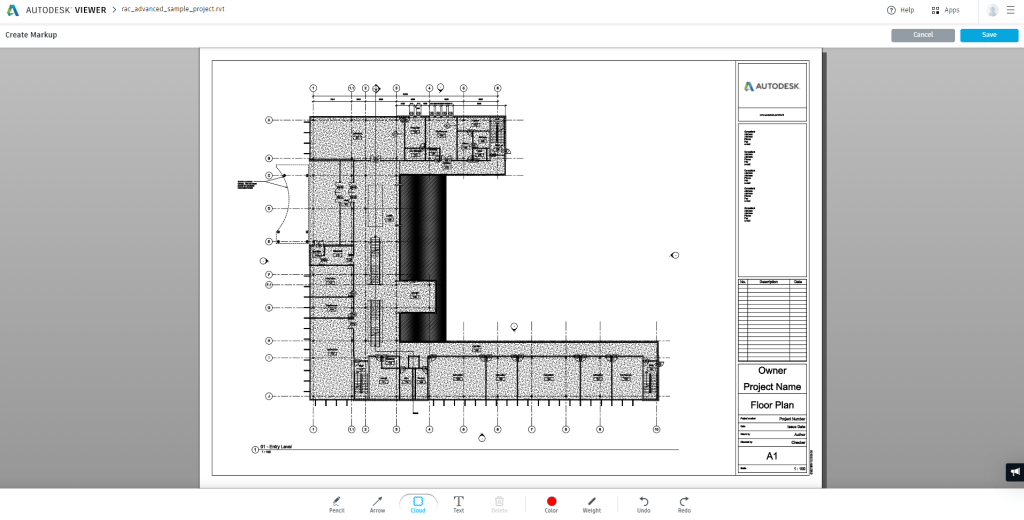
با نوار پایین با Markups Toolset آشنا شوید
- ابتدا نما یا شیت خود را از رابط صفحه اصلی انتخاب کنید . Markup را از پایین فشار دهید . این پنجره باز می شود.
- شروع به افزودن عناصر مورد نیاز به Markup کنید. در نوار ابزار پایین ، تمام موارد استاندارد برای Markups وجود دارد که اکثر شما با آن آشنا هستید. این موارد به شرح زیر است:
- Pencil – افزودن یادداشت یا ترسیم آزادانه ی اشکال
- Arrow– فلش جهت برجسته سازی عناصر
- Cloud – یک ابر را در اطراف منطقه مورد نظر رسم می کند تا تمرکز کاربران دیگر را به آن معطوف کند.
- Text – در صورت لزوم ، نشانه گذاری خود را حاشیه نویسی کنید
- Delete – حذف عناصر Markups که انتخاب شده اند
- Colour – پالت رنگ ساده برای انتخاب – همه عناصر ساخته شده پس از تغییر پالت رنگ به رنگ جدید اختصاص می یابند.
- Weight – تعیین وزن خط آیتم mark up که اضافه می شود
- Undo و Redo– دکمه های فیزیکی به جای CTRL-Z و CTRL-Y
- پس از افزودن یادداشت ها و عناصر ، از دکمه ذخیره در بالا سمت راست استفاده کنید.
- علامت گذاری جدید به صورت خودکار به صفحه نظرات به بخش نظرات اضافه می شود.
ایجاد و مدیریت نظرات
تقریباً همانند نشانه گذاری ها ، ابزارهای کامنت در Autodesk Viewer Web App ساده و بصری هستند. در اینجا خلاصه ای از نحوه کار آنها آورده شده است:
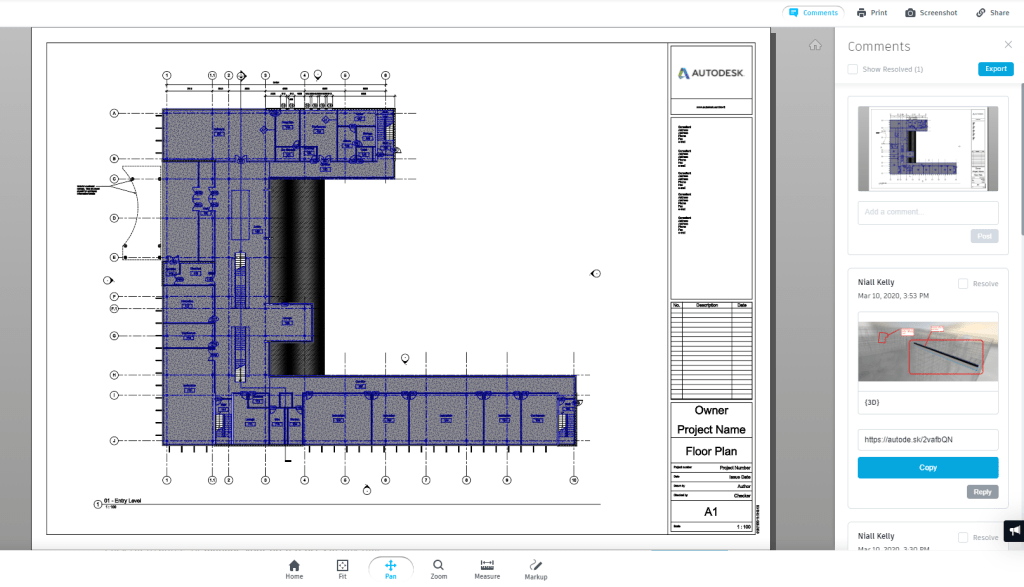
نحوه کار سیستم نظر در برنامه Autodesk Viewer – به پنجره نظرات فعال در سمت راست توجه کنید.
- بخش نظرات پس از گسترش در سمت راست ردیابی می شود.
- همه علامت گذاری ها به ترتیب ایجاد شده به صورت عمودی لیست شده اند (قدیمی ترین تا پایین).
- برای پیگیری پیشرفت ، می توان نظرات اضافی را تحت هر علامت گذاری به کاربران اضافه کرد.
- سرانجام ، کاربران می توانند یک علامت گذاری را به عنوان “حل شده” تعیین کنند که آن را از لیست حذف می کند (با فعال سازی “نمایش حل شده” در سمت چپ بالای پالت نظرات ، این موارد را می توان دوباره برای بررسی یافت)
سخن پایانی
در این مطلب و همچنین مطلب قبلی ، بررسی کردیم که بهترین نمایشگر رایگان Revit چیست. همچنین چگونگی استفاده از برنامه تخت وب Autodesk Viewer چیست.
تیم IRAN-BIM امید دارد که این مطلب، برای همراهان گرامی سایت مفید واقع شده باشد.

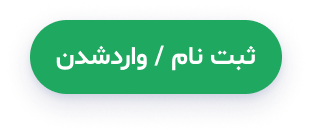

دیدگاهتان را بنویسید
برای نوشتن دیدگاه باید وارد بشوید.